맥북을 처음 사면, 설정해야 할게 너무 많다.🤭
여러모로 할게 많은데 한번에 정리된 글이 없다니! 그래서 정리한 글!
📌Mac 간단 tip
초기 모습
Mac을 처음 딱 킨 화면

하단 Doc 정리
자주 사용하는 것만 두고 싹 정리😉
Mac OS의 상단바
맥은 상단바에 상태표시줄을 미리 띄어놓고 실행하는 프로그램마다 변경이 됨
Spotlight 기능
command + space
Mac에 있는 파일,어플리케이션 등을 포함해 검색할 수 있는 기능
1) 시스템 환경설정
🍏애플로고 - 화면 상단바 - 시스템 환결설정
여기서 다양한 설정을 할 수 있는데, )
)
* 트랙패드
트랙패드 - 탭하여 클릭하기
트랙패드를 딸깍 누르지 않아도 선택되게 설정
* Doc
크기효과 , 자동으로 Dodck 가리기와 보기
Doc의 위치와 자동으로 가려지기,창 닫을 때 효과 설정 가능
 ⏏️ 이렇게 변경 가능 :)
⏏️ 이렇게 변경 가능 :)
* 손쉬운 사용
포인터제어기 - 트랙패드 옵션 - 드래그활성화✔️ - 세손가락으로 드래그하기✔️
세손가락으로 드래그 가능하게 함 ( 매우 편리☺️)
2) Finder 설정
* 상태바
Finder - 보기 - 경로막대보기✔️ - 상태막대보기✔️
내가 현재 있는 파일경로와 상태 확인 가능
*폴더 우선 보기
Finder - 환경설정 - 고급 - 폴더우선정렬 - 윈도우에서(이름순으로 정렬시)✔️
기타 설정
* 배터리 상태 표시
우클릭 - 퍼센트 보기
* 스크롤바
시스템환경설정 - 일반 - 스크롤막대보기 - 항상✔️
파일 리스트 볼 때 스크롤바가 항상 떠 있게 설정
📋자주 사용하는 기본 단축키 모음
<캡처>⌘ + shift + 5 : 화면캡쳐 옵션⌘ + shift + 3 : 전체화면 캡처⌘ + shift + 4 : 선택화면 캡처
<화면>
⌘ + +/- : zoom in/out⌘ + W: : 윈도우 창 끄기⌘ + Q: 전체 창 끄기⌘ + N: 새 창 열기⌘ + F: 찾기⌘ + A: 전체 선택
이렇게 맥북을 구입하자마자 간단히 설정할 것들을 마쳤는데,
다음은 필요한 어플리케이션 & 프로그램을 다운할 차례
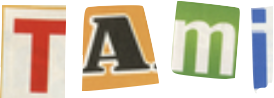
댓글